Adobe Premiere Pro merupakan aplikasi pengedit video yang tersedia bagi pengguna OS, Windows dan Linux. Jika kamu ingin memulai karir sebagai video editor atau mungkin Vlogger yang menuntut kemampuan untuk menyunting video maka kamu perlu mempertimbangkan menggunakan aplikasi ini untuk pekerjaan sehari-hari.
Bagi kamu yang baru belajar, kami berikan tutorial sederhana untuk menggunakan Adobe Premiere Pro beserta fitur-fitur yang disediakan secara lengkap. Baca artikel selengkapnya di bawah ini!
Mengenal Fitur Adobe Premiere Pro

Sebelum kamu belajar menggunakan Adobe Premiere, alangkah baiknya untuk mengenal terlebih dahulu user interface, fitur dan istilah yang digunakan pada aplikasi ini. Lihat gambar di atas dan berikut ini penjelasan berdasarkan nomor yang terterai.
- Project: Merupakan kolom yang berisikan video atau sound. Kamu dapat dengan memindahkan file dari komputer dengan menggesernya ke kolom ini. Otomatis file akan tersedia dan siap disunting. Pada kolom ini juga kamu dapat mengedit perpindahan atau transisi antar video dan mengedit suara.
- Sequence: Merupakan kolom untuk melakukan penyuntingan. Kamu hanya perlu menggeser file yang indin diedit pada kolom project. Kamu dapat menindih sampai dengan 3 video dan 3 audio sekaligus. Pada kolom ini kamu bisa memotong dan menyatukan file.
- Program: Merupakan real time preview video yang sedang kamu sunting. Ketika kamu memutar video yang tengah disunting akan muncul di kolom ini.
- Source: Berisikan info mengenai video atau sound yang kamu sedang gunakan. Pada kolom ini kamu juga bisa mengedit suara ataupun tone warna dengan lebih detail.
Menggunakan Adobe Premiere
Setelah kamu mengenal tampilan dan fitur yang ada pada Adobe Premiere. Berikut ini cara yang dapat kamu ikuti untuk mengedit video serta hal-hal penting yang harus kamu lakukan sebelum proses penyuntingan.
Langkah 1: Buka Software dan Atur Project

Untuk memulai penyuntingan video kamu terlebih dahulu harus menentukan output atau jenis video apa yang ingin dihasilkan. Pertama, buka Adobe Premiere Pro CS 6 lalu klik ‘Create New Project’. Selanjutnya pop up jendela baru muncul dan digunakan untuk memberikan nama file dan memilih lokasi penyimpanan.
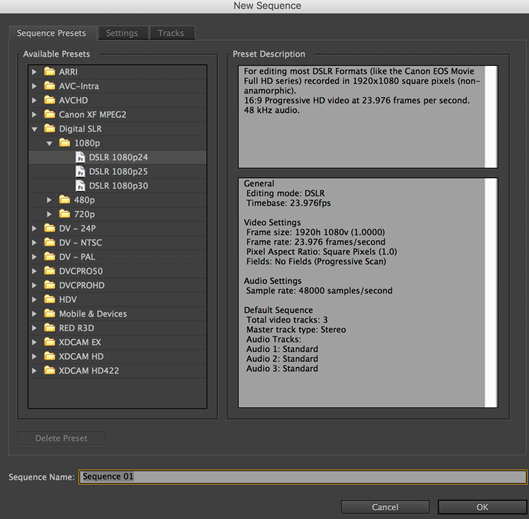
Lalu pop up jendela baru muncul yang berisikan jenis video yang akan kamu hasilkan. Kamu dapat memilih beragam jenis, misalnya khusus untuk mengunggah di Youtube akan tersedia beragam format khusus Youtube.
Paling standar kami sarankan memilih ‘DSLR 1080p’ bila kamu merekam menggunakan DSLR. Dengan resolusi ini kamu dapat menghasilkan video yang bagus. Beri nama sequence. Terakhir, klik ‘OK’.
Langkah 2: Memindahkan File
Langkah berikutnya kamu perlu memindahkan file video dan audio pada panel Project dengan cara menggeser file dari komputer ke kolom tersebut. Setelah semua file ada di panel tersebut kini kamu bisa melakukan proses penyuntingan.
Sebelumnya, kami sangat menyarankan kamu untuk memberikan nomor atau tanda susunan video dan audio. Ini sangat membantu kamu dalam proses penyuntingan. Karenanya buatlah storyboard atau outline cerita terlebih dahulu.
Langkah 3: Proses Penyuntingan

Klik kanan pada file di ‘Sequence’ lalu pilik ‘Unlink’. Otomatis file video dan audio akan terpisah dan dapat kamu delete dengan klik audio 1 dan tekan ‘delete’ di keyboard.
Di bagian squence ini, kamu bisa memotong adegan demi adegan. Caranya mudahnya klik ‘C’ di keyboard dan lalu tekan enter di keyboard pada adegan yang ingin kamu potong. Hapus bagian yang tidak ingin digunakan.
Lakukan ini terus menerus lalu satukan adegan demi adegan. Hal ini berlaku pula pada file audio. Pastikan kamu memutar preview terus menerus agar menghindari ada video atau audio yang belum masuk atau tidak sinkron satu sama lain.
Untuk mempermudah dalam mengedit. Berikut ini beberapa keyboard shortcuts yang dapat kamu digunakan:
- Project: CTRL+ALT+N (Windows) ; Opt+Cmd+N (Mac)
- Sequence: CTRL+N (Windows) ; Cmd+N (Mac)
- Open Project: CTRL+O (Windows) ; Cmd+O (Mac)
- Close Project: CTRL+SHIFT+W (Windows) ; Control+Cmd+W(Mac)
- Save: CTRL+S (Windows) ; Cmd+S (Mac)
- Save as: CTRL+SHIFT+S (Windows) ; Control+Cmd+S (Mac)
- Undo: CTRL+Z (Windows) ; Cmd+Z (Mac)
- Redo: CTRL+SHIFT+Z (Windows) ; Shift+Cmd+Z (Mac)
- Cut: CTRL+C(Windows) ; Cmd+C (Mac)
- Paste: CTRL+V(Windows) ; Cmd+V (Mac)
Mengedit memang memerlukan kesabaran!
Langkah 4: Rendering
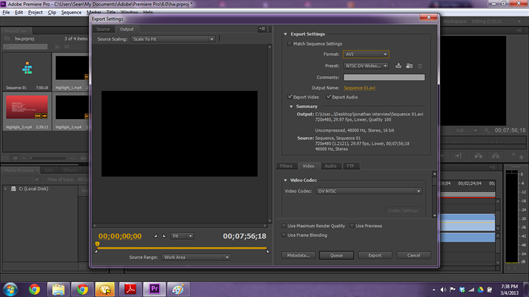
Proses ini memakan waktu cukup panjang tergantung dari durasi dan kualitas konten yang ingin dihasilkan. Semakin rumit proses pengeditan niscaya proses rendering akan bisa berjam-jam. Pastikan komputer atau laptop kamu memadai yah!
- Untuk melakukan render klik ‘File’ yang terletak di pojok kiri atas. Selanjutnya pilih ‘Export’ dan ‘Media’.
- Pop up jendela pengaturan akan muncul. Kamu akan diminta mengatur format video (.mp4, .avi, .3gp, dsb). Jika ingin menghasilkan kualitas terbaik centang pilihan ‘Use Maximum Render Quality’.
- Bila sudah yakin dengan pengaturan silahka klik ‘Export’. Maka proses rendering akan berjalan. Tunggu sampai 100%.
Nah, itu dia cara singkat menggunakan Adobe Premiere. Sekarang gak ada alasan lagi buat kamu untuk menunda-nunda belajar mengedit video sendiri.






0 comments
Posting Komentar